کپی متن از عکس در ویندوز ۱۱؛ معرفی قابلیت مخفی ولی کاربردی
1402.09.18
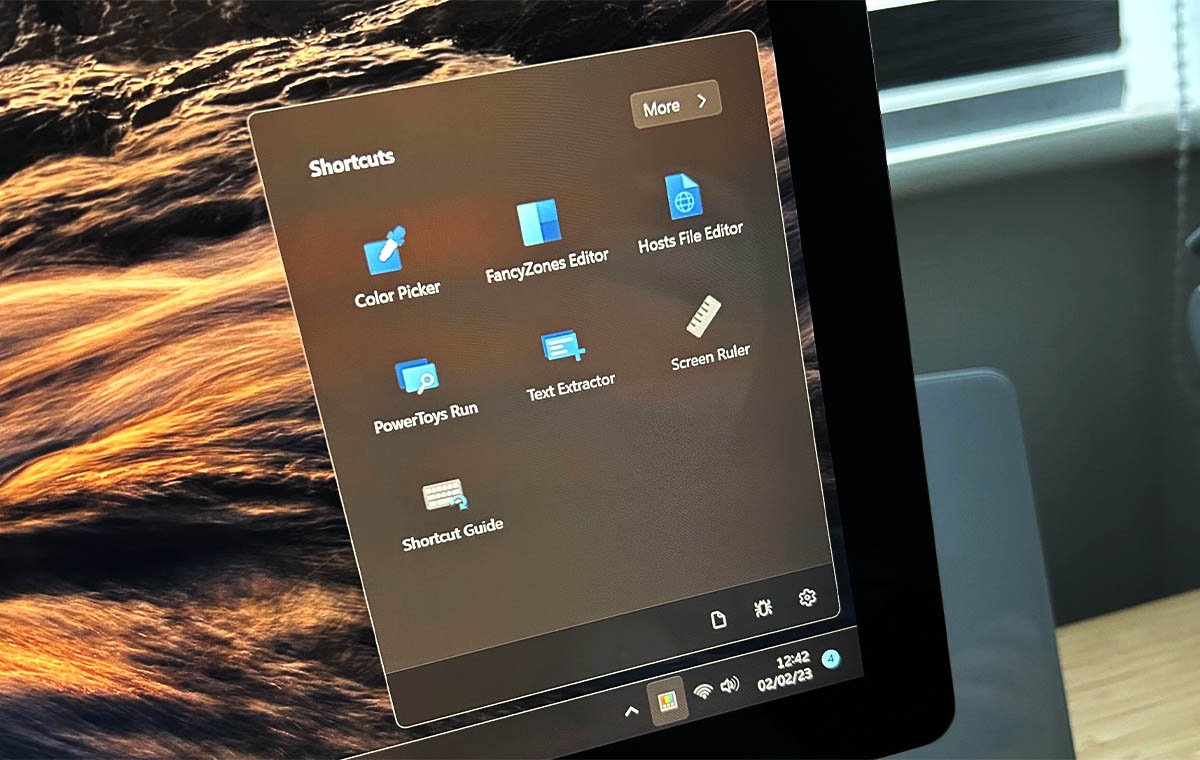
نرم افزار PowerToys مجموعه ابزارهایی را برای کاربران مایکروسافت فراهم میکند که تجربهی کاربری را بهتر میکند. یکی از این ابزارها، Text Extractor محسوب میشود. همانطور که از اسم این نرمافزار برمیآید، شما با استفاده از این ابزار میتوانید به راحتی متن را از هر جای صفحه نمایش خود، حتی از داخل تصویر و ویدیوهای مختلف کپی کنید.
نرم افزار Text Extractor در واقع با استفاده از فناوری OCR تلاش میکند تا کلمات موجود در تصاویر یا اسکرینشاتها که در داخل کامپیوتر قابل خوانش است را به فرمت کلمه تبدیل کند. البته باید به این موضوع اشاره کنیم که نتایج این پروسه همیشه صد در صد دقیق نیست اما در هر صورت این رویه یعنی کپی متن از عکس، نسبت به کپی-پیست به روش سنتی بهتر و صد البته دقیقتر خواهد بود.
در این مقاله تلاش میکنیم نحوه کپی متن از عکس توسط ابزار Text Extractor را به طور مفصل در قالب مراحل مختلف توضیح دهیم.
نحوه کپی متن از عکس با برنامه Text Extractor
مراحل زیر را به ترتیب انجام دهید.
۱. برنامه PowerToys را باز کرده و از منوی سمت چپ، Text Extractor را انتخاب و سپس دکمهی Text Extractor را روشن کنید.
۲. تصویر یا یک صفحهی وب را باز کنید که در داخل آن متن مورد نظر شما وجود دارد.
۳. برای فعال سازی ابزار Text Extractor شما باید در صفحه مد نظر، دکمههای Win و Shift و T را به ترتیب روی کیبورد فشار دهید. در صورت انجام صحیح این کار، صفحه نمایش مقداری تاریکتر شده و یک نوار ابزار در بخش بالا با آیکونهای مختلف ظاهر میشود. گزینههای زیر کارهای مختلفی را انجام میدهند که در ادامه توضیح میدهیم:
گزینه Language: این مورد به شما کمک میکند تا زبان دلخواهتان را انتخاب کنید. البته ناگفته نماند که Text Extractor تنها زبانهایی را شناسایی میکند که پک OCR زبان مورد نظر روی دستگاه شما نصب شده باشد. اگر شما تنها یک زبان روی سیستم عاملتان نصب شده، پس تنها با یک گزینه روبهرو خواهید شد.
آیکونی که صرفا یک عدد خط داخل یک باکس قرار دارد: این مورد نتیجه را به صورت یک خط برمیگرداند.
آیکون با صفحه مشبک: این مورد متن را در قالب جدول برمیگرداند.
آیکون تنظیمات: این مورد تنظیمات PowerToys را در یک پنجرهی مجزا باز میکند. در این بخش، شما میتوانید Text Extractor را فعال یا غیر فعال کنید. همچنین قابلیت فعالسازی و ویرایش میانبرها یا انتخاب زبان مورد نظرتان وجود دارد.
شما همچنین با یک نشانگر به شکل + روی صفحه نمایش روبهرو خواهید شد. شما میتوانید این المان را با دکمهی ماوس کنترل کرده و از این نشانگر به منظور انتخاب صفحه مورد نظرتان برای کپی متن از عکس استفاده کنید. در ادامهی مطلب، این قابلیت را بیشتر توضیح میدهیم.
۴. دکمهی کلید چپ ماوس را فشرده و سپس ماوس را تکان دهید تا تصویر مورد نظرتان برای کپی متن از عکس انتخاب شود. این رویه تقریبا همان چیزی است که با ابزار Snipping Tool ویندوز قبلا تجربهاش کردهایم. بنابراین دشواری خاصی در این زمینه وجود ندارد.





